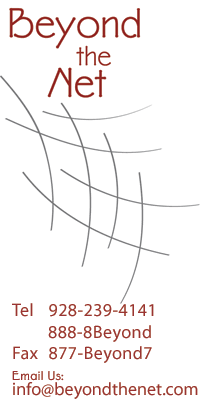
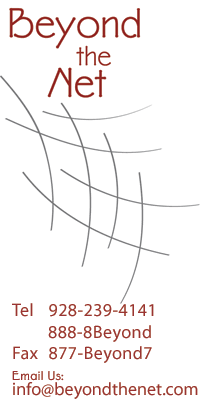 |
Edit Text Tutorial1 (Video Tutorial) |
==================================================================
If you have problems with Explorer, then I recommend you download 'Firefox' at http://mozilla.com. It is a much better browser than Explorer and will store all your passwords with one master password.
==================================================================
To edit any your Joomla site you must first login:
http://yoursite.com/administrator/
user: admin
pass: xxxxxx
To view tutorials we created specifically for your site, go to: http://yoursite.com/tutorials
If you see no tutorials or the link is broken, then the tutorials below should be all you need to edit 99% of your site.
==================================================================
TO EDIT TEXT and SEARCH ENGINE TAGS
Click on the "Article Manager" icon or go to the top menu and click on Content/Article Manager

To edit the home page click on the article for your home page. If is not obvious which article it is, you will see a column that lists all articles on the home page. Click name of the article you want to edit. If you see a red circle with an X then it is not part of the home page content.

If we wrote text for your home page, it will contain keywords that will attract search engines. DO NOT radically edit this text without consulting with Deb (our search engine expert, deb@beyondthenet.com) as this may cause you radically lose placement. Note that keywords are repeated.
Note on the right are two Parameters tags. DO NOT edit these or anything else without a specific tutorial on that topic.
You can edit the Metadata Information, but again I do not suggest doing this without consulting with Deb. This is the hidden code that used to be very valuable for search engines but is less valuable now. Google mostly uses the actual text on your page to rank you, plus how many inbound links you have, plus how busy is your site is.

Once you have made text changes, click 'Save' to go back to the list of Articles. Click 'Apply' to save the changes you made but stay on the same page you were editing. After any small change, refresh the page you just edited. You will need to be using Explorer 7 to have several tabs open at the same time so you can just quickly click 'Apply' then go to another tab, refresh the page, and check that what you just did looks like you wanted.
==================================================================
TO EDIT (FRONT PAGE) MODULES
If you cannot find the article on the home page, and the article is on the left or right column of the home page, then the text is probably a 'module' so you will need to go to the menu: Extensions/Module Manager. Once there, if you still cannot find what you are looking for, on the right under the red "Help" icon on top, is a pull-down menu. Choose 'Enabled'. This will show only modules actually active on your site. You should then be able to find the home page article you are looking for. Click on the title to open or edit the text. Do not edit a module with a javascript (if you try you will break the module). Email info@beyondthenet.com for this extra tutorial.

==================================================================
TO EDIT LINKS
With your mouse, highlight the text you want to add or change a link to. If it is an existing link, carefully select only the text that is already underlined (and no more text). Try double-clicking the link. This may highlight the entire link and make this step easy.

Once selected, click the small icon that looks like a chain link (you will find it two icons left of the anchor). Once clicked a small window will open and you will see the "Link URL" to edit. Carefully edit or add a link. Note an email link begins with 'mailto:xxx@xxxxxx.com' and a web link begins with 'http://xxxxxxx.com

Click 'Update' at the bottom. The small pop up window will close. Then on the primary edit page, click 'Save' or 'Apply' to save your changes. Go back to the page you edited and test the link. Don't forget to refresh the page before you test the link.
==================================================================
TO EDIT PHOTOS (This may not work well if you have the JCE Editor on. Instead use this tutorial)
Go to Site/Media Manager

Once at the Media Manager page, click the "Detail View" option on top which is a lot easier to work with because you can see the full name of the image or pdf, and the exact dimensions of each image.
Note that you cannot over-write an existing image or pdf. If you try to do this, you will get "Error. File already exists". Thus, you will first need to delete an image or pdf before you can upload an image or pdf to replace the existing one. Remember that the new pdf or image will need to be the exact same spelling as the previous in order to avoid re-doing links in the menus or pages.
Once there, scroll to the bottom to the 'Browse' button. Navigate to the image on your computer that you want to upload. Click 'Start Upload'. Now the image is on our server ready for you to link to. All images must have lower case name. Otherwise Joomla will rename your image and cause you confusion later on.
Thus, alway name your jpgs in lower case for consistency. Never use spaces or special characters.
Good samples: johndoe.jpg or john-doe.jpg
Bad Samples: John Doe.jpg or john*doe.jpg
Do not delete any file you are not certain is used on your site. 'blank.png' is a key file used throughout most Joomla sites for various techncial reasons.

====
Here are good rules to avoid problems. If you follow these 'good practices' you will not wonder why something is working.
1. In Photoshop (or whatever image editor you use), make each image exactly the size you want it to be on the web, optimized at 60% jpg quality. Anything higher than 60% is usually not visible, only making your images download slower.
2. It is OK to make your images a bit bigger than what you think if you are not exactly sure what image size you want, but generally this just degrades the photo quality and gives you more work later on (you will need to resize the image in Joomla's photo editor).
3. If you want to know how big an image size is on any web page, you can (most of the time), right click on an image and choose Properties. This will tell you how many pixels wide the image is. Most modern sites are about 980 pixels wide. Thus, to fill a quarter of the screen, make your image 245 pixels wide.
4. NEVER just upload a photo from your computer or camera without first resizing it to web standards (usually 100 - 400px wide, 60% jpg quality). Joomla rejects images over 200kb by default as the average web image only needs to be about 30kb. If you need to upload large images for other reasons, you can do this manually by FTP (outside of Joomla).
====
Once your image(s) are uploaded, go to Content/Article Manager and open the article you want to edit or add a photo.
To replace a photo, click on it then click on the green Tree icon (found next to the anchor icon). A small pop up window will show that allows you to change the "Image URL" . Change that to the name of your new photo. For example, change the link from 'images/photo.jpg' to 'images/photo-new.jpg'. Make sure to delete the old photo off the server using the Media Manager.
Click on the Appearance tab if you need to make the photo smaller than the original photo.
Click the Update button on the pop up window, then the Save or Apply button on the main window.

==================================================================
Edit Logo
In the Site/MediaManager is your 'logo.png' and 'logo.psd' file. This is your header.
To edit your header, download the logo.psd file, edit it, then save it as a transparent png file calling it exactly 'logo.png'.
Then delete the existing 'logo.png' and re-upload your new 'logo.png' to the images folder. Refresh your browser and you should see the new header.
==================================================================